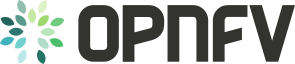get_started_experiment2
Differences
This shows you the differences between two versions of the page.
| Both sides previous revision Previous revision | |||
|
get_started_experiment2 [2015/03/02 21:32] Christopher Price |
get_started_experiment2 [2015/03/02 21:39] (current) Christopher Price |
||
|---|---|---|---|
| Line 66: | Line 66: | ||
| If the build is successful, you will find the generated ISO file in the release subdirectory! | If the build is successful, you will find the generated ISO file in the release subdirectory! | ||
| + | ---- | ||
| + | Now the tricky part - to deploy. This is under development and will be scripted in more detail. | ||
| + | ---- | ||
| + | ============================================================= | ||
| + | ====== 7. Install Fuel Server ====== | ||
| + | 1. Mount the built .iso file (release/opnfv-<version>.iso) as a bootdevice to the fuel server. | ||
| + | |||
| + | 2. Reboot the fuel server. | ||
| + | The system now boots from the ISO image. | ||
| + | |||
| + | 3. Change the grub boot params | ||
| + | When Press Tab to edit . is shown press Tab. | ||
| + | Change showmenu=no to showmenu=yes. | ||
| + | Change netmask=255.255.255.0 to netmask=255.255.0.0. | ||
| + | Press Enter. | ||
| + | |||
| + | 4 Wait until screen Fuel setup . is shown. | ||
| + | Note: This takes about 30 minutes. | ||
| + | |||
| + | 5. Select PXE Setup and change the following fields to appropriate values (example below): | ||
| + | Static Pool Start 10.20.0.3 | ||
| + | Static Pool End 10.20.0.254 | ||
| + | DHCP Pool Start 10.20.128.3 | ||
| + | DHCP Pool End 10.20.128.254 | ||
| + | |||
| + | 6. Select DNS & Hostname and change the following fields to appropriate values: | ||
| + | Hostname <CEE Region name>-fuel | ||
| + | Domain <Domain Name> | ||
| + | Search Domain <Search Domain Name> | ||
| + | Hostname to test DNS <Hostname to test DNS> | ||
| + | |||
| + | 7. Select Time Sync and change the following fields to appropriate values: | ||
| + | NTP Server 1 <Customer NTP server 1> | ||
| + | NTP Server 2 <Customer NTP server 2> | ||
| + | NTP Server 3<Customer NTP server 3> | ||
| + | Note: This step is only to pass the network test, the actual ntp parameters will be set with the pre_deply script. | ||
| + | |||
| + | 8. Start the installation. | ||
| + | Select Quit Setup and press Save and Quit. | ||
| + | Installation starts, wait until a screen with logon credentials is shown. | ||
| + | Note: This takes about 15 minutes. | ||
| + | |||
| + | 10. Enable PXE Booting and put it first in the bios boot order menu. | ||
| + | |||
| + | 11. Reboot the controller- and compute blades. | ||
| + | |||
| + | 12. Connect to Fuel wit a browser towards port 8000 | ||
| + | |||
| + | 13. Create and name a new OpenStack environment, to be installed. | ||
| + | |||
| + | 14. Select Icehouse on Ubuntu . in field OpenStack Release. | ||
| + | |||
| + | 15. Select deployment mode. | ||
| + | Select the Multi-node with HA. | ||
| + | |||
| + | 16. Select compute node mode. | ||
| + | Select KVM as hypervisor. | ||
| + | |||
| + | 17. Select network mode. | ||
| + | Select Neutron with VLAN segmentation. | ||
| + | |||
| + | 18. Select Storage Backends. | ||
| + | Select Ceph for Cinder and default for glance. | ||
| + | |||
| + | |||
| + | 19. Select additional services. | ||
| + | Check option Install Celiometer (OpenStack Telemetry). | ||
| + | |||
| + | 20. Create the new environment. | ||
| + | |||
| + | 21. Wait for availability nodes. | ||
| + | Wait until all nodes are displayed in top right in <total number of server> TOTAL NODES and <total number of servers> UNALLOCATED NODES. | ||
| + | |||
| + | 22. Open the created environment. | ||
| + | |||
| + | 23. Open the networks tab. | ||
| + | |||
| + | 24. Update the public configuration. | ||
| + | Change the following fields to appropriate values: | ||
| + | IP Range Start to <Public IP Address start> | ||
| + | IP Range End to <Public IP Address end> | ||
| + | CIDR to <CIDR for Public IP Addresses> | ||
| + | Gateway to <Gateway for Public IP Addresses> | ||
| + | Check VLAN tagging. | ||
| + | Set appropriate VLAN id. | ||
| + | |||
| + | 25. Update the management configuration. | ||
| + | Set CIDR to 172.16.255.128/25. | ||
| + | Check VLAN tagging. | ||
| + | Set appropriate VLAN id. | ||
| + | |||
| + | 26. Update the storage configuration. | ||
| + | Set CIDR to the appropriate value | ||
| + | Check VLAN tagging. | ||
| + | Set appropriate VLAN id. | ||
| + | |||
| + | 27. Update the Neutron L2 configuration. | ||
| + | Set VLAN ID range. | ||
| + | |||
| + | 28. Update the Neutron L3 configuration. | ||
| + | Set Internal network CIDR to an appropriate value | ||
| + | Set Internal network gateway to an appropriate value | ||
| + | Set Floating IP ranges. | ||
| + | Set DNS Servers | ||
| + | |||
| + | 29. Save Settings. | ||
| + | |||
| + | 30. Click "verify network" to check the network set-up | ||
| + | |||
| + | 31. Update storage configuration. | ||
| + | |||
| + | 32. Open the nodes tab. | ||
| + | |||
| + | 33. Assign roles. | ||
| + | Check Controller and Telemetry . MongoDB. | ||
| + | Check three nodes to be installed as Controller in pane Assign Role. | ||
| + | Click Apply Changes. | ||
| + | Check Compute. | ||
| + | Check nodes to be installed as Compute nodes in pane Assign Role. | ||
| + | Click Apply Changes. | ||
| + | |||
| + | 34. Configure interfaces. | ||
| + | Check Select All to select all nodes with Control, Telemetry . MongoDB and Compute node roles. | ||
| + | Click Configure Interfaces. | ||
| + | Screen Configure interfaces on number of <number of nodes> nodes is shown. | ||
| + | Assign interfaces (bonded) for mgmt-, admin-, private-, public- and storage networks | ||
| + | |||
| + | 35. Run the pre-deploy script. | ||
| + | Log on as root to the Fuel node. | ||
| + | Print Fuel environment Id (fuel env) | ||
| + | #> id | status | name | mode | release_id | changes <id>| new | <CEE Region name>| ha_compact | 2 | <ite specific information> | ||
| + | |||
| + | 36. Run the pre-deployment script (/opt/opnfv/pre-deploy.sh <id>) | ||
| + | As prompted for-, set the DNS servers to go into /etc/resolv.conf. | ||
| + | As prompted for-, set any Hosts file additions for controllers and compute nodes. You will be prompted for name, FQDN and IP for each entry. Press return when prompted for a name when you have completed your input. | ||
| + | As prompted for-, set NTP upstream configuration for controllers. You will be prompted for a NTP server each entry. Press return when prompted for a NTP server when you have completed your input. | ||
| + | |||
| + | 37. Deploy the environment. | ||
| + | In the Fuel GUI, click Deploy Changes. | ||
| + | |||
| + | 38 Verify the OpenStack Environment | ||
| + | Open the Health Check tab . | ||
| + | Select Select All. | ||
| + | Click Run tests. | ||
get_started_experiment2.1425331973.txt.gz · Last modified: 2015/03/02 21:32 by Christopher Price