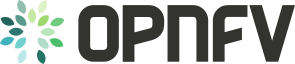This is an old revision of the document!
Table of Contents
Getting started for developers
Step 1: Get your account and access in place
There are some simple steps you will need to take to set up your account and get access to the OPNFV infrastructure. Check out how to set up Your account, Gerrit & Git
IT Support
If you encounter technical issues, you can file a support ticket by sending an email to: opnfv-helpdesk@rt.linuxfoundation.org
Step 2: Join the community
Subscribe to the mailing lists and get on IRC to find a project to collaborate on.
Step 3: Joining a project and contributing
to be filled in
Starting a new project
After the project creation is approved by the TSC, send a request to get your Gerritt repo setup to opnfv-helpdesk@rt.linuxfoundation.org
NOTE: The first time you make a submission, it will be "rejected" and you will be asked to acknowledge the IP Policy (incl. the Developer's Certificate of Origin). Once the IP Policy is acknowledged, you will be able to make submissions.
| October 2025 |
|||||||
|---|---|---|---|---|---|---|---|
| Monday | Tuesday | Wednesday | Thursday | Friday | Saturday | Sunday | |
1 | 2 | 3 | 4 | 5 | |||
6 | 7 | 8 | 9 | 10 | 11 | 12 | |
13 | 14 | 15 | 16 | 17 | 18 | 19 | |
20 | 21 | 22 | 23 | 24 | 25 | 26 | |
27 | 28 | 29 | 30 | 31 |
operating instructions
Various functions are available as part of the map.
mouse/touch operation
- moving by grabbing the map with a mouse-click you can move the map around
- overview map using the + button in the bottom right of the map you can expand an overview map
- zooming in and out using the + and - buttons in the top left of the map you can obtain more or less detail in the map
- switching themes or maps clicking on the ≡ icon on the right-hand side of the map you can view and select available maps and themes
- retrieving information the map may contain elements that contain more information, by clicking these a popup will show this information
- fullscreen display using the ✈ button the map can be maximized to fullscreen display, use the ✕ button to return to page display.
keyboard operation
Keyboard operation becomes available after activating the map using the tab key (the map will show a focus indicator ring).
- moving using the arrow keys you can move the map
- overview map using the + button in the bottom right of the map you can expand an overview map
- zooming in and out using the + and - buttons in the top left of the map or by using the + and - keys you can obtain more or less detail in the map
- switching themes or maps clicking on the ≡ icon on the right-hand side of the map you can view and select available maps and themes
- retrieving information the map may contain elements that contain more information, using the i key you can activate a cursor that may be moved using the arrow keys, pressing the enter will execute an information retrieval. press the i or the escape key to return to navigation mode
- fullscreen display using the ✈ button the map can be maximized to fullscreen display, use the ✕ button to return to page display.
It's possible that some of the functions or buttons describe above have been disabled by the page author or the administrator
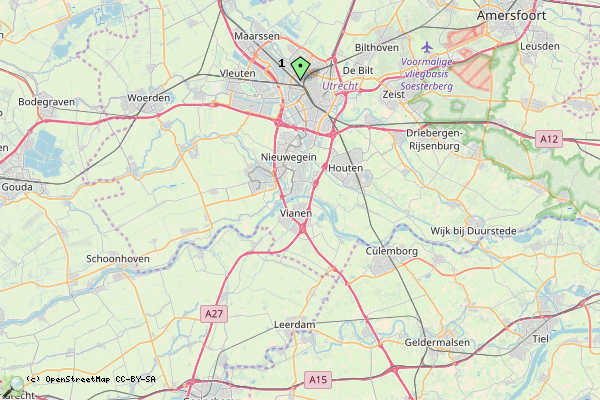
| id | symbol | latitude | longitude | description |
|---|---|---|---|---|
| This map shows a gpx trace, a kml trace and a dot | ||||
| 1 | 52.1º | 5.1º | Just a spot |
|
 |
 |
KML track: mtb | ||
 |
 |
GPX track: hardlopen gpx | ||
 |
 |
GeoJSON track: test.gso | ||